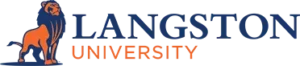The Office of the Registrar
Proxy Access
Proxy Access
Students can grant parents, guardians, or others view-only access to select pages of their student records via the Proxy Access tab in the Self Service Portal. They can also use the Proxy Access tab to provide consent for University officials to discuss with the Proxy any and all of their education records.
For The Student
Students can create a new proxy by following the provided steps:
- Go to the “Proxy Access” tab in the Self Service.
- Click on the “Proxy Management’ link.
- Click on “Add Proxy” link.
- Enter the first name, last name, email address, and verify the email address under the “Add a Proxy” section.
- After you submit the proxy’s information, the proxy will receive an autogenerated email, and the proxy should display in your “Proxy List”. Please click on your proxy’s name to expand the proxy and complete the Profile by adding the relationship, description, passphrase, and start and stop date.
- Once you have entered all the required information, click “Email Passphrase” link just below the “Stop Date” to send the Passphrase to your proxy. It is important to share the Passphrase with your proxy because it can be used by University Officials to confirm the identity of your proxy for inquires made over the phone. Your proxy will be required to provide the Passphrase when requesting information outside of Self Service.
- Click on the “Authorization” tab, then check the boxes next to the items you wish to authorize for your proxy to have access. Note that the first item listed “Universities officials may discuss all education records with proxy” is different from the others – you can select on that items to access a website with details on what checking that box authorizes. All other items provide view-only access to specific pages within Self Service. If you do not see anything on the Authorization tab, it’s likely because you haven’t selected a Relationship on the “Profile” tab.
- Your proxy will receive an email message with information on how to active his/her Proxy Access account. Until your proxy has followed the instructions in the email message, you will see notices like the ones below indicating that the proxy has not verified his/her email address or set a PIN:
- Once your proxy has activated his/her account, you will see a similar message like the one below:
- After logging into Self Service, click on the “Proxy Access” tab, then click on the Proxy Management link.
- Next, click on your proxy’s name and expand the proxy details, then click on the “Authorization” tab.
- Check the boxes next to the items you wish to authorize your proxy to access. You may de-authorize access by unchecking the box next to that page.
- If you do not see anything to authorize on the Authorization tab, it is likely because you haven’t selected a Relationship from the drop-down list on the Profile tab.
- If you no longer wish to authorize any access for your proxy, simply deselect all items on this page.
- After logging into Self Service, click on the “Proxy Access” tab, then click on the Proxy Management link.
- Next, click on your proxy’s name and expand the proxy details.
- Update the “Passphrase” in the provided field, then click the “Email Passphrase” link:
- It is important for you to email the Passphrase to your proxy, as he/she can’t view it online.
If your proxy is having trouble logging into the Proxy Access tab due to an unknown or expired PIN, you can help reset your proxy’s PIN. By following the steps below, and email will automatically be sent to your proxy with a “Temporary Action Password” and instructions on how to create a new PIN and access your records.
- After logging into Self Service, click on the “Proxy Access” tab, then click on the Proxy Management link.
- Next, click on your proxy’s name and expand the proxy details.
- Click on “Reset PIN” link:
- This action sends your proxy an email with instructions on how to reset his/her PIN.
How can I grant access for my parent/proxy to view my billing information?
Billing information is only available through Touch Net student account, and students can create Authorized Users accounts within the Touch Net System to grant parents or others with access to viewing billing information and submit payments. Please contact Student and Employee Services at (405) 466-3212 or luses@langston.edu for more information. Please note that Proxy Access and Authorized Users accounts are not connected in any way.
What if I want to allow my parent/proxy to discuss with University Officials about any and all details of my student education records?
The majority of the options on the Proxy Access Authorizations tab allow you to grant a parent/proxy view-only access to specific Self Service pages, checking the first option (University officials may discuss all education records with proxy) authorizes your proxy to discuss any student educational records with University officials. It does NOT permit parents to request official documents, make changes to records, or otherwise conduct educational business on other student’s behalf. View more details about this option by clicking on it from within the Authorization tab.
The “University officials may discuss all education records with proxy” option replaces the old parental FERPA form.
For the Parent or Other Proxy
How does a proxy login to view student records?
- Once a new proxy is added, an autogenerated email is sent to the proxy notifying him/her that the student has added him/her as a proxy in the Student Self Service Portal. The email contains a link/URL for the proxy to click on, and a Temporary Action Password they will need to establish their account. New proxies must follow the instructions in the email to activate their account and create a PIN. See the “New Proxy identity activation “ section for additional details.
- Active proxies can log in to Proxy Access at any time by clicking on the Proxy Access logging at https://pprdssb.okstate.edu/LU/twbkwbis.P_GenMenu?name=homepage. Proxies can only view Self Service pages that have been authorized by the student.
New Proxy identity activation (How a new proxy activates his/her account)
- When a student adds a new proxy, the proxy will receive an email (with a subject of New proxy identity) that contains information needed to activate the account and login to Proxy Access. New proxies can follow the steps below to activate their account:
- Click the link in the email labeled “Proxy Access Activation Link”, and find the Temporary Action Password (directly below the activation link). Your browser will open to a page similar to the one below. Enter the Temporary Action Password from your email into the “Action Password” field, then click “Submit”.
- Click the link in the email labeled “Proxy Access Activation Link”, and find the Temporary Action Password (directly below the activation link). Your browser will open to a page similar to the one below. Enter the Temporary Action Password from your email into the “Action Password” field, then click “Submit”.
- Next, you will be asked to enter/verify your email address and create a new PIN. You will enter the Temporary Action Password from the email where it asks for the Old Pin, then enter a new Pin (6-15 characters). Click “Save” when you are done. You will need to remember your new PIN; it is required for you to log in to your Proxy Access account.
- After successfully verifying your email address and creating a new PIN, you will be taken to the Proxy Access Home page. First, you will need to verify/update your profile information and click “Save.”
- To view authorized pages, click on the tab with your student’s name. Here you will see the items(s) that have been authorized by your student for you to view. Click on any of the items to view the information. All pages will open in a new, dedicated Proxy Access window. To close a proxy page, click the EXIT link in the upper right corner.
- If you are having trouble logging into Proxy Access due to an unknown or expired PIN, you can reset your proxy PIN. By following the steps below, an autogenerated email will be sent to you with a “Temporary Action Password” and instructions on how to create a new PIN.
- Go to https://pprdssb.okstate.edu/LU/twbkwbis.P_GenMenu?name=homepage and click on the Proxy Access link.
- Enter the email address associated with your Proxy account, then click the Forgot PIN button.
- You should receive an email with a Temporary Action Password and instructions on how to set a new PIN.
- Once logged into Proxy Access, you can change your Pin at any time by clicking the “Click here to change your PIN” link on your Profile page.