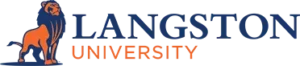DEGREE WORKS
Degree Works is our new University-wide degree audit system. Degree Works is a web-based, degree-auditing and tracking tool that enables students and advisors to evaluate academic progress towards graduation in accordance with university and academic program requirements as they are outlined in the University Catalog. Students should work with their academic advisor to verify the information in their audit, develop an understanding of program requirements, and discuss class registration. As of fall 2017, degree audits are available for all active undergraduate programs. Access Degree Works through your my.langston.edu Self-Service account.
Important Note: Degree Works is designed to aid and facilitate academic advising but is not intended to replace face-to-face advising sessions. Degree Works is neither an official academic transcript nor an official notification of completion of degree requirements.
Degree Works General FAQs
What is Degree Works?
Degree Works is a web-based, degree-auditing and tracking tool that enables students and advisors to evaluate academic progress towards graduation in accordance with university and academic program requirements as they are outlined in the University Catalog.
What is a worksheet?
The Degree Worksheet is a review of past and current coursework. It provides details on courses completed and courses that are outstanding to complete a degree, major, minor, or concentration. Each worksheet is separated into three blocks including the degree block, general education block, and major-specific block.
What are the benefits of using Degree Works?
- Supports real-time delivery of progress towards degree completion
- Easily determines which courses have been taken or transferred, which courses count as electives and requirements, and what’s courses are outstanding to complete a degree
- “What If” feature shows students how progress towards degree completion changes if they change academic programs or add a major, concentration, or minor
- View course descriptions, prerequisites, and schedule information for specific courses you need to take to fulfill a requirement
- By using your Degree Works audit every time you register for a class you can ensure you are taking classes that will count towards your degree requirements
How do I access Degree Works?
Through the my.langston.edu portal.
Degree Works FAQs for Students
When should I use my Degree Works worksheet?
- Before you meet with your academic advisor to discuss registration for the upcoming semester
- To create a list of questions to review with your advisor
- Identify outstanding courses that are still needed for degree completion
- After you register to ensure that the courses you selected are applied to your degree requirements as expected
- After your final grades are posted
- To determine an expected graduation date
- To select a major or decide to add a minor
- Review your degree progress with your advisor
- Any time you make a change to your schedule or your academic program (degree, major, minor, and/or certificate)
Can I use my Degree Works audit as my transcript?
No. Your Degree Works audit does not replace an official or unofficial transcript.
How is a degree worksheet different from my transcript?
Your official transcript is a reflection of all courses taken over your academic career and must be requested from the Registrar’s Office. Your degree worksheet is a reflection of the course requirements for your degree, courses in progress, courses still needed, and courses you plan to complete.
How current is my information in Degree Works?
Degree Works is refreshed nightly. Any changes to your degree audit will be updated and available the following day.
What is a Catalog Year?
The catalog year determines the requirements for a student’s degree.
How do I change my “Catalog Year”?
Students may update the catalog year by completing the Change of Major Form.
How do I use Degree Works?
After logging into Degree Works, you will see your academic information including your major/concentration/minor in various blocks. These different blocks are useful tools to monitor your degree completion. If at any time you have questions concerning your degree audit, contact your advisor.
What do the highlighted green, blue and red areas of my audit mean?
Requirements highlighted in green with a checkmark indicate the course requirement is complete. Courses highlighted in blue are those currently in progress. Your audit will assume successful completion of these courses and reflect these credit hours in credit totals. However, if these courses are not successfully completed they will be removed once the semester has ended. Courses highlighted in red indicate the requirement is not fulfilled. Please note that changing your major will require a new audit. Courses once listed as complete (green) may not meet requirements for another program.
How do I determine what courses I will need to take?
Courses that are still needed are highlighted red. Courses highlighted in red are incomplete. You may click on the blue hyperlink(s) to learn more about the required course. Always visit with your advisor prior to registering for classes to ensure degree applicability and confirm prerequisites have been satisfied.
What is the Fallthrough section?
The Fallthrough section includes all courses not currently used to fulfill specific degree requirements. These courses will factor into your overall GPA and total credit hours earned.
What is the Insufficient section?
The insufficient section includes courses with grades that fall below the minimum grade requirements for the currently listed degree requirements.
Why is a course that I believe should be counting toward my degree found in fallthrough? Does this mean it does not count?
There are several reasons a course may be found in the fallthrough section. First, it is important to make sure your currently declared degree program is accurate. If the wrong program or catalog year is listed, please consult your academic advisor as this will not accurately reflect your completed coursework. Transfer coursework and course substitutions must be evaluated and may take longer to reflect accurately within your audit. Always consult your academic advisor with questions concerning completed coursework and degree applicability.
If a checkmark next to a requirement means it is complete and all requirements are checked, does this mean I am graduating?
No, this is not necessarily an indication of graduation. First, you should meet with your academic advisor to confirm all requirements have been met. A graduation application must also be submitted via the Self Service portal within the specified university deadlines.
How can I view how my credits will apply to another degree program?
The “what-if” feature in Degree Works will allow you to select another degree program to view how your credits may apply. Please note, this is not an official audit. Only an academic advisor can assist with determining how your coursework may apply to a certain degree program.
How do I view my second degree, second major or minor progress in Degree Works?
If you are pursuing a second degree, and it is currently declared, you can click the “Degree” down arrow at the top of the page to highlight your second degree. At this time, second majors are not viewable in Degree Works. Please consult your academic advisor for progress related to these requirements.
Is there a way to view all of the courses I have completed in Degree Works?
Yes, if you click on “Class History” at the top of the page, this will give you a chronological list of courses on your transcript within the terms they were completed. Please note, this is not an official transcript and may not reflect the LU repeat policy or other aspects of your official transcript.
What happens if Degree Works has listed one of my courses in two different areas of my audit?
In many instances, this is okay. Degree Works recognizes that a course may fulfill more than one requirement within a degree program. Always bring this to the attention of your advisor to confirm your audit. Please note that while a course may meet more than one degree requirement, it will only be reflected one time in your earned/total credit hours.
How do I use the “Look Ahead” tool?
The “Look Ahead” feature allows you to enter a course to view where it might fit within your audit. Enter the course subject/number and then click “Add Course.” You can repeat this process as many times as you’d like, even building out your entire planned schedule. Select “Process New” and your audit will display the highlighted course in the area of the audit where the course may apply. Please note, this feature does not indicate that you have registered for the course. While the course may appear to apply toward your degree, other degree requirements may be advised. You should consult your academic advisor before registering for any courses.
How can I print my audit?
Located at the top of the Degree Works page, you will find the “Generate PDF” feature. This feature can be used at any time for purposes of saving an electronic copy or printing your currently displayed audit.
Is my information confidential?
Yes. Degree Works is accessible only through our single sign-on portal using your Lion Key credentials.
Can I registrar for classes in Degree Works?
No, registering for courses or adding/dropping courses must be completed through Self-Service by the student or their advisor. Although, you are able to click on highlighted courses listed in your remaining requirements to view class options, meeting times, CRNs for each section and available seat capacity.
Who will have access to use Degree Works?
Advisors and students both have access to Degree Works.
Where can I get more information about how to use Degree Works?
After reviewing your Degree Works, first, visit with your advisor. If you have additional questions after visiting with your advisor, please email ludegreeworks@langston.edu.
Who should I contact if I have questions?
Your first point of contact is your advisor. If you still have questions after visiting with your advisor contact ludegreeworks@langston.edu.
I think my worksheet is incorrect. What should I do?
The following are the most common challenges with Degree Works:
- My major is wrong and/or my concentration doesn’t appear on my worksheet.
- The student must complete a Change of Major Form to change your major or add a concentration. Once the Change of Major Form is processed your degree audit will reflect your correct major.
- The requirements for my major are wrong.
- Contact your advisor to review your degree audit and review your degree requirements in the University Catalog. Confirm with your advisor if you need to request to change your catalog year. If you are unable to identify a solution with your advisor, contact the Registrar’s Office at ludegreeworks@langston.edu.
- My transfer courses don’t appear in the right place.
- Please email ludegreeworks@langston.edu regarding your specific questions.
My advisor or department head gave me permission to substitution a course, but it’s not showing on, my worksheet, but Degree Works says that I haven’t completed all my requirements. Does this mean that I won’t’ be able to graduate?
Contact your advisor to confirm that the substitution or waiver request was initiated. If it was initiated contact the Registrar’s Office at ludegreeworks@langston.edu to check on the status of the request being processed.
How does Degree Works decide where to place courses that I’ve completed?
Degree Works is program to place courses based on the degree requirements from the University Catalog.
What should I do if Degree Works used a course in one section, and I want to use it in another?
Visit with your advisor to determine if a course can be used for another requirement.
My advisor submitted a substitution/waiver. How will that course appear in Degree Works?
Substitution and waivers display on your degree audit as exceptions. You may view a summary of the exceptions on your degree audit at the bottom you the worksheet. The exceptions will display within your degree audit where it is applied. The substitution or waiver will appear on your degree audit after it has been approved by the department head, dean and vice president of academic affairs.
My major requires me to complete a concentration, but I didn’t appear on the worksheet. What should I do?
Complete the Change of Major Form for and secure the appropriate signatures to request a concentration be added to your academic record. Once you have completed the form, submit it to the Registrar’s Office.
I’m a double major, but only one major appears on my worksheet. How can I check the requirements for my other program of study?
Complete the Change of Major Form for and secure the appropriate signatures to request a concentration be added to your academic record. Once you have completed the form, submit it to the Registrar’s Office.
I’ve seen the “@” symbol in serval places on my worksheet. What does that mean?
The “@” is a wild card used in Degree Works. If the “@” sign appears on your worksheet with course numbers after it (e.g., @3000), it means you may take a 3000 level course from any subject area. If the “@” appears after a subject prefix (e.g., EG @), it means you may take any English course.
Can I change a major through Degree Works?
No, students must complete a Change of Major Form.
Is Degree Works the same as my transcript?
No, Degree Works is an unofficial worksheet of the courses students have completed that displays how the courses about to degree requirements as outlined in the University Catalog.
Degree Works FAQs for Advisors
How do I use the Class History tool?
The Class Hsityr tool in Degree works displays all courses from a student’s transcript including institution and transfer courses in chronological order. It also includes transfer course detais. Once you are logged into Degree Works, click the “Class History” link and a new window will open and can enlarge and resize as desired.
What does the “@” symbol mean?
The “@” is a wild card used in Degree Works. If the “@” sign appears on a worksheet with course numbers after it (e.g., @3000), it means you may take a 3000 level course from any subject area. If the “@” appears after a subject prefix (e.g., MT @), it means the student may take any English course.
I’m getting a message that says “Audit Not Available.” What’s going on?
When you see “Audit Not Available” this means a degree audit has not been scribed for that major. As of fall 2017, all active undergraduate degree plans have been developed, but graduate and professional are not yet available in Degree Works. This could also mean that the student’s currently declared degree has expired per the five-year limit for completion.
My student isn’t showing up in Degree Works. What can I do?
Only students with an “Active” student status are pulled into Degree Works by defaut. If you need to view the audit of a Withdrawn, Suspended or Inactive student, email ludegreeworks@langston.edu and a Registrar’s Office team member update the student to pull their information into Degree Works.
How are exceptions (ex: class substitutions or waivers) added to a student’s degree audit?
Exceptions are added to individual student degree audits by a Registrar’s Office team member once a Substitution Waiver Form is submitted to the Registra’s Office with all signatures. Once an exception is processed it is clearly displayed in the degree audit.
Can students view their own audit?
Spring 2020 Degree Works will be made available to all students. Students may access Degree Works through my.langston.edu Self Service.
Substitutions that were previously entered have disappeared. Why is this happening?
Substitutions are aligned with a student’s currently declared degree program/catalog year. When a student changes their major or catalog year, these substitutions likely need to be reevaluated and will not automatically transfer to a newly declared program. The academic advisor can work to initiate the appropriate substitution or waiver request.
The audit is behaving unexpectedly. What can I do?
Email ludegreeworks@langston.edu to report the unexpected behavior of Degree Works.
How can I print an audit?
Located at the top of the Degree Works page, you will find the “Generate PDF” feature. This feature can be used at any time for the purpose of saving an electronic copy or printing a currently displayed student audit.